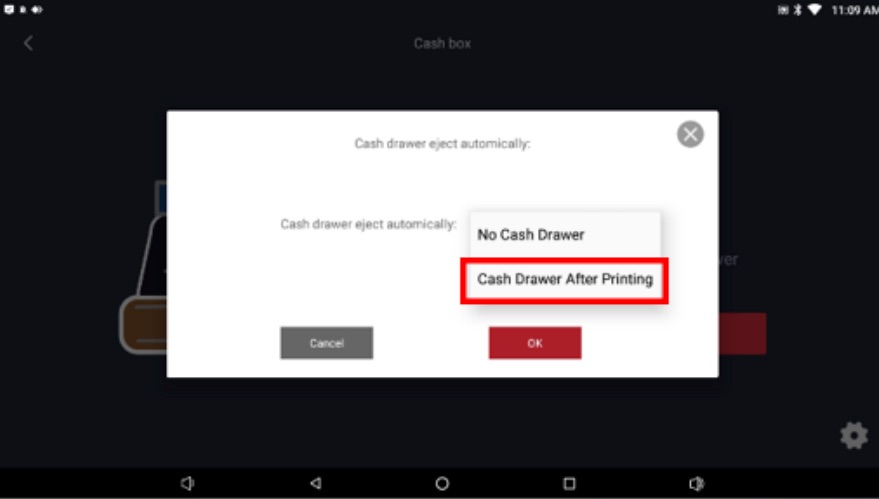หากพบปัญหาในการใช้งานแนะนำให้ผู้ใช้งานแก้ปัญหาเบื้องต้นด้วยการอัปเดตเวอร์ชั่นของเครื่อง โดยผู้ใช้งานสามารถตรวจสอบเวอร์ชั่นของตัวเครื่องโดยทำตามขั้นตอนดังต่อไปนี้ (หากระบบจอสัมผัสไม่สามารถใช้งานได้ ให้เสียบใช้งานเมาส์เป็นอุปกรณ์ต่อพ่วงเพื่อเข้าสู่เมนูการอัปเดตได้)
วิธีตรวจสอบเวอร์ชั่นของเครื่อง
- แตะเลือกไปที่เมนู Wireless update เพื่อเข้าสู่ขั้นตอนการตรวจสอบการอัปเดต และติดตั้งเวอร์ชั่นใหม่
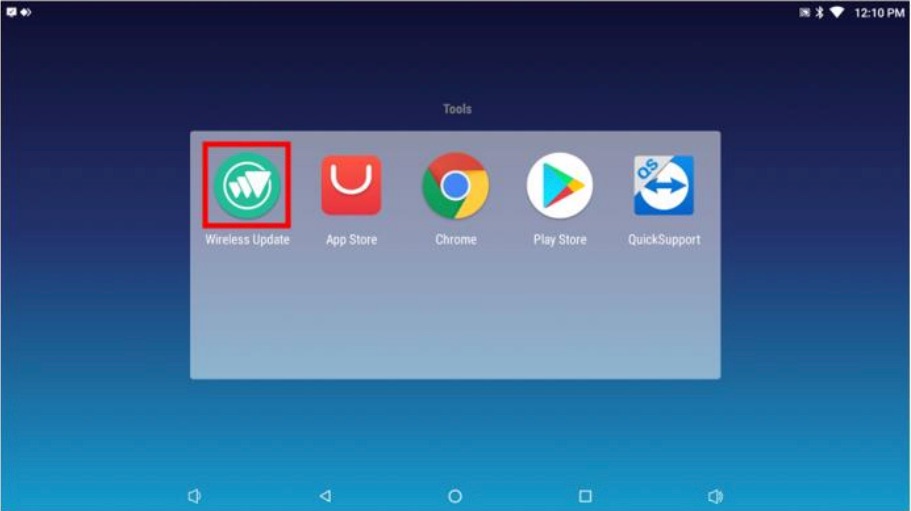
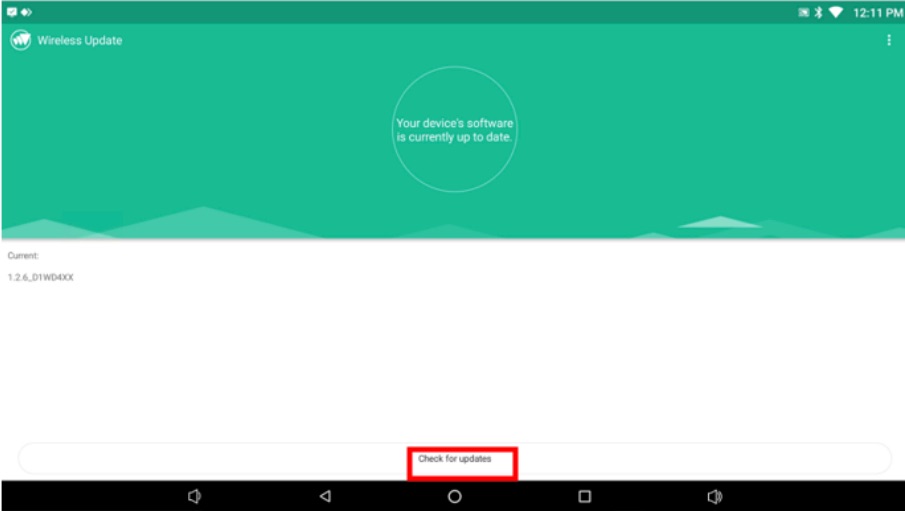
- แตะไปที่ปุ่ม Check for updates เพื่อตรวจสอบว่าเวอร์ชั่นที่ใช้งานอยู่นี้เป็นเวอร์ชั่นล่าสุดหรือยัง
- หากมีเวอร์ชั่นใหม่แสดงขึ้นมา แนะนำให้ติดตั้งทันทีเพื่อให้เครื่องใช้งานได้อย่างเต็มประสิทธิภาพมากที่สุด
- ขั้นตอนสุดท้ายในการติดตั้งตัวเครื่องจะ Restart เครื่องใหม่เอง
หน้าจอสัมผัสมีปัญหา ไม่ตอบสนอง, หน้าจอกระพริบ หรือกระตุก
หากตรวจสอบแล้วว่าตัวเครื่องเป็นเวอร์ชั่นล่าสุดอยู่แล้ว แต่ยังคงพบปัญหาข้างต้น แนะนำให้ทำตามขั้นตอนดังต่อไปนี้
- กดที่ปุ่มเปิดเครื่องค้างไว้ประมาณ 3 วินาที แล้วเลือกไปที่เมนู Restart โดยหลังจากที่เริ่มระบบใหม่เรียบร้อยแล้วหากยังพบว่ามีปัญหาอยู่ให้ทำตามขั้นตอนต่อไป
- ปิดเครื่อง รอประมาณ 5 นาทีหลังจากนั้นทำการเปิดเครื่องใหม่
- ถ้าหากยังคงพบปัญหาอยู่ แนะนำให้ผู้ใช้งานตั้งค่าระบบให้กลับไปสู่การตั้งค่าจากโรงงานโดยเข้าที่ ตั้งค่า (Setting) เลือก สำรองและรีเซ็ต (Backup & reset) จากนั้นเลือก ตั้งค่าจากโรงงาน (Factory data reset)
หากทำทุกขั้นตอนด้านบนแล้ว ปัญหายังคงมีอยู่แนะนำให้ติดต่อเข้ามาที่ Call Center โทร : 02-020-2364 หรือ Line : @EGGPOS เพื่อรับบริการต่อไป
เครื่องปริ้นท์มีกระดาษติด / ไม่สามารถปิดฝาเครื่องปริ้นท์ได้ (สำหรับเครื่อง POS ที่มีปริ้นแบบ built-in)
หากพบปัญหาว่ามีกระดาษติดค้างอยู่ภายในตัวเครื่อง ทำให้ระบบการใช้งานไม่สามารถทำงานได้ตามปกติ ให้ผู้ใช้งานเปิดฝาเครื่องปริ้นท์ โดยงัดที่คันโยกสีแดงด้านขวา หากไม่สามารถเปิดฝาเครื่องพิมพ์ได้ให้ทำตามขั้นตอนดังต่อไปนี้
- ปิดเครื่องและเปิดระบบขึ้นมาใหม่อีกครั้ง
- เมื่อระบบเปิดขึ้นมาใหม่อีกครั้งแล้วให้ทดลองเปิดฝาเครื่องปริ้นท์อีกครั้ง โดยงัดที่คันโยกสีแดงทางด้านขวา


- หากมีกระดาษติดอยู่ให้นำกระดาษที่ติดอยู่นั้นออกมา
- ใส่กระดาษเข้าไปใหม่

- ปิดฝาเครื่องปริ้นท์

- เครื่องก็จะสามารถกลับมาใช้งานได้ตามปกติอีกครั้ง
แต่ถ้าหากทำตามขั้นตอนด้านบนแล้ว ตัวเครื่องก็ยังไม่สามารถกลับมาใช้งานได้ตามปกติ ให้ทำขั้นตอนดังต่อไปนี้เพิ่มเติม
- เปิดฝาคัตเตอร์เครื่องปริ้นท์ออก อยู่เหนือฝาครอบเครื่องปริ้นท์
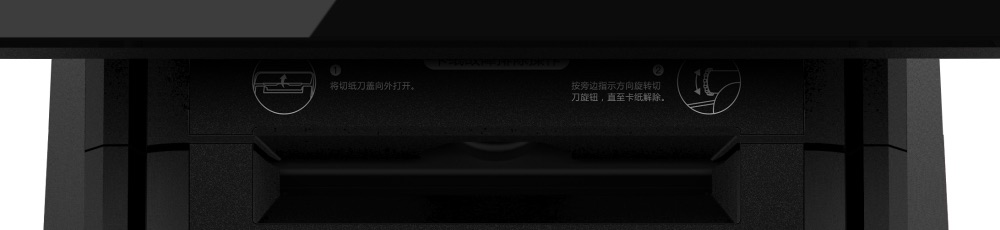
- หมุนลูกล้อจนกระทั่งที่ตัดกระดาษกลับไปที่จุดเดิม โดยหมุนตามทิศทางที่ระบุไว้ในสติกเกอร์บนเครื่องปริ้นท์
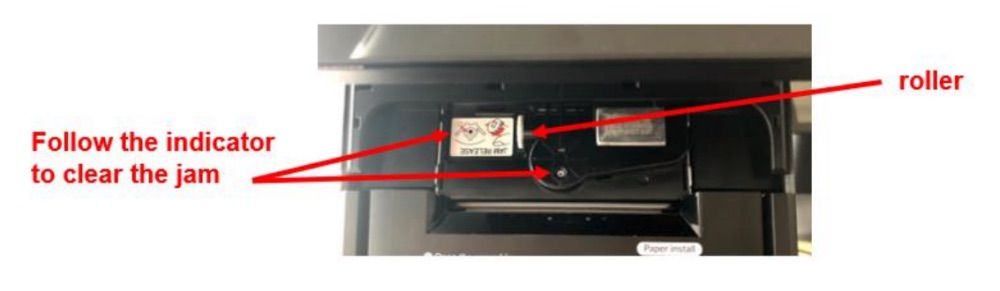
ทิศทางที่ถูกต้อง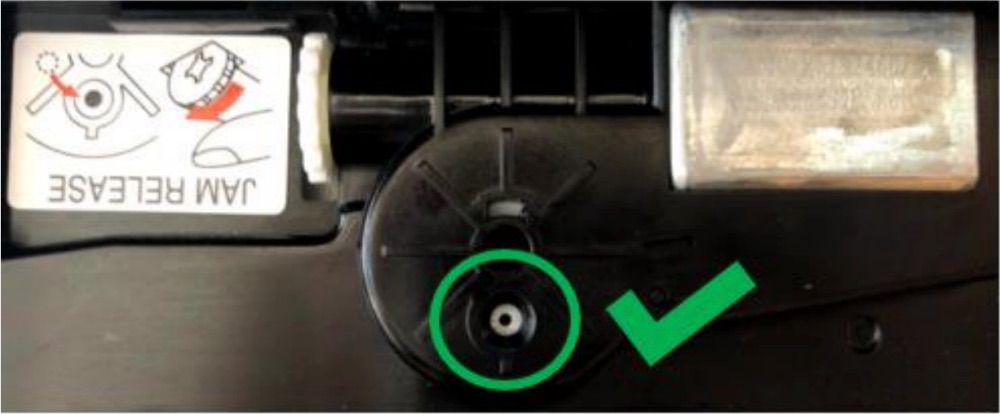
ทิศทางที่ไม่ถูกต้อง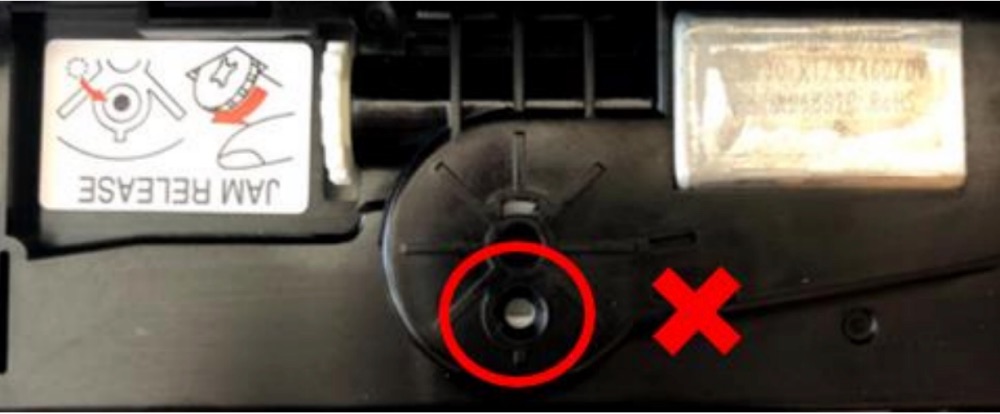
สำคัญมาก** อย่าฝืนปิดฝาเครื่องปริ้นท์โดยยังไม่ได้ทำการแก้ไขหมุนที่ตัดกระดาษกลับไปที่จุดเดิม เพราะการฝืนปิดฝาอาจจะทำให้ชิ้นส่วนภายในเสียหายได้
- หากพบว่ามีกระดาษติดอยู่ให้นำกระดาษที่ติดอยู่นั้นออกมา
- ใส่กระดาษเข้าไปใหม่
- ปิดฝาเครื่องปริ้นท์
- เครื่องก็จะสามารถกลับมาใช้งานได้ตามปกติอีกครั้ง
ท่านสามารถศึกษาวิธีการเพิ่มเติมได้จากวีดีโอคลิป โดย คลิกที่นี่ (ภาษาอังกฤษ)
ไม่สามารถสั่งพิมพ์ได้
- ตรวจสอบว่ามีม้วนกระดาษอยู่ในเครื่องปริ้นท์
- ตรวจสอบว่าฝาเครื่องปริ้นท์ปิดสนิท
- ตรวจเช็คสถานะการเชื่อมต่อกับเครื่องปริ้นท์ ว่ายังเชื่อมต่อกันเป็นปกติ ในโปรแกรมการใช้งาน
- ทดลองสั่งพิมพ์ในโหมดการทดสอบสถานะเครื่อง
- เข้าที่เมนู การทดสอบเครื่อง (Diagnostic)
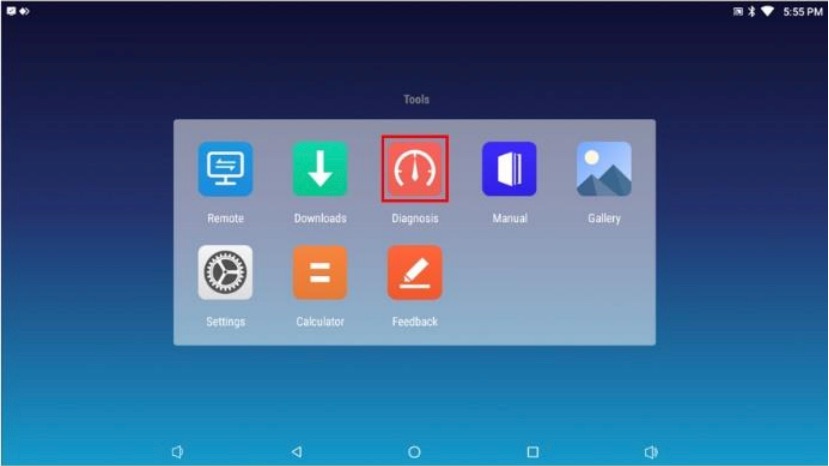
- เลือกที่เครื่องพิมพ์ (Printer)
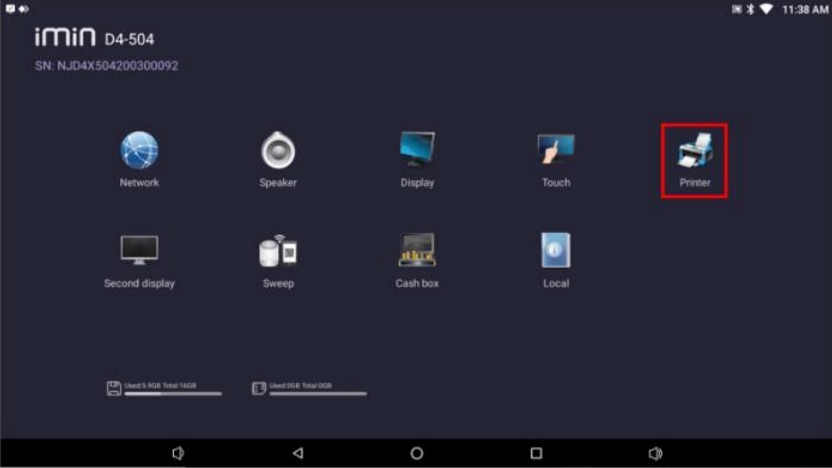
- เลือกทดสอบการพิมพ์ (Print test page)
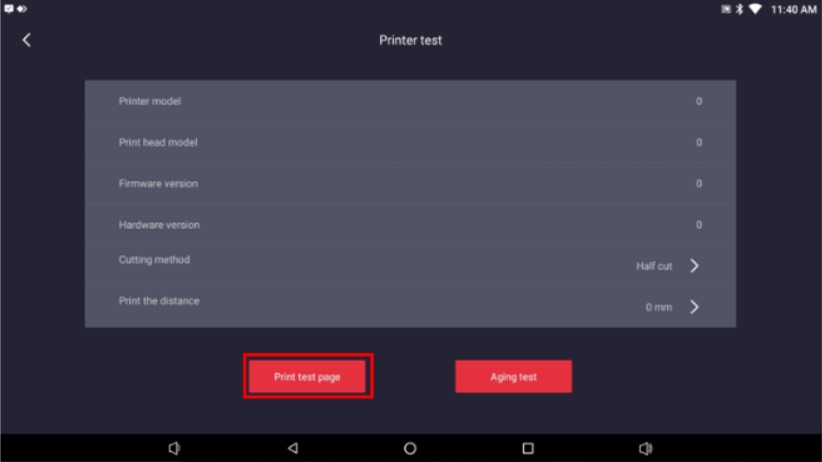
- เข้าที่เมนู การทดสอบเครื่อง (Diagnostic)
หากขั้นตอนด้านบนยังไม่สามารถแก้ปัญหาการสั่งพิมพ์ได้ ให้แก้ไขปัญหาด้วยขั้นตอนเพิ่มเติม ดังต่อไปนี้
- ปิดโปรแกรมอื่นที่เปิดค้างอยู่ทั้งหมดยกเว้นโปรแกรมที่ใช้งาน เพื่อให้แน่ใจว่าเครื่องปริ้นท์เชื่อมต่อเฉพาะโปรแกรมที่ต้องการใช้งานเท่านั้น
- ปิดโปรแกรมแล้วเปิดโปรแกรมขึ้นมาใหม่ จากนั้นให้ลองสั่งพิมพ์ทดสอบอีกครั้ง
- ถ้าหากยังพบปัญหาอยู่ ให้ปิดและเปิดเครื่องขึ้นมาใหม่อีกครั้ง
หากทำทุกขั้นตอนด้านบนแล้ว ปัญหายังคงมีอยู่แนะนำให้ติดต่อเข้ามาที่ Call Center โทร : 02-020-2364 หรือ Line : @EGGPOS เพื่อรับบริการต่อไป
ไม่สามารถอัพเดทเครื่องปริ้นท์ (สำหรับเครื่องปริ้นท์ประเภท built-in)
เมื่อมีเวอร์ชั่นใหม่ของเครื่องปริ้นท์ออกมา ตัวเครื่องจะอัปเดตเวอร์ชั่นโดยอัตโนมัติ ซึ่งจะมีสถานะแสดงบอการอัปเดตที่หน้าจอ ซึ่งในขณะที่กำลังอัปเดตอยู่นั่น ผู้ใช้งานไม่ควรใช้งานฟังก์ชั่นใดๆบนตัวเครื่องจนตัวเครื่องอัปเดตเสร็จสมบูรณ์ ซึ่งการใช้งานขณะที่ตัวเครื่องกำลังอัปเดตอยู่นั้นอาจส่งผลให้การอัปเดตนั้นไม่สำเร็จ ซึ่งจะทำให้ตัวเครื่องปริ้นท์ไม่สามารถใช้งานได้ตามปกติ ซึ่งขั้นตอนการแก้ไขก็คือการปล่อยให้มีการอัปเดตใหม่อีกครั้งตามขั้นตอนดังต่อไปนี้
- ตรวจสอบให้แน่ใจว่ามีม้วนกระดาษอยู่ในเครื่องปริ้นท์
- ปิดและเปิดเครื่องขึ้นมาใหม่ จากนั้นหน้าจอก็จะแสดงขั้นตอนการอัพเดท Printer เอง
*** ซึ่งในขั้นตอนนี้ ผู้ใช้งานไม่ควรใช้งานเครื่อง จนกว่าระบบจะอัปเดทเสร็จสิ้น *** - เมื่อระบบอัปเดทเสร็จสิ้นแล้ว เครื่องปริ้นท์ก็จะกลับมาใช้งานได้ตามปกติ
เครื่องเริ่มช้า/ไม่ตอบสนอง/ระบบค้าง
- ปิดระบบตัวเครื่อง (force shutdown) โดยกดปุ่ม ปิด/เปิดเครื่อง ค้างไว้ประมาณ 8 วินาที
- เมื่อระบบปิดตัวลง และหน้าจอเครื่องดับลงแล้ว ให้กดปุ่มเปิดเครื่องอีกครั้ง
- ตรวจสอบเวอร์ชั่นว่าเป็นเวอร์ชั่นล่าสุด : เข้าหน้า Wireless update ตรวจสอบการอัพเดท, ติดตั้งเวอร์ชั่นใหม่
- ถ้าหากยังเจอปัญหาอยู่ แนะนำให้ผู้ใช้งานตั้งค่าระบบให้กลับไปสู่การตั้งค่าจากโรงงานโดยเข้าที่ ตั้งค่า (Setting) เลือก สำรองและรีเซ็ต (Backup & reset)
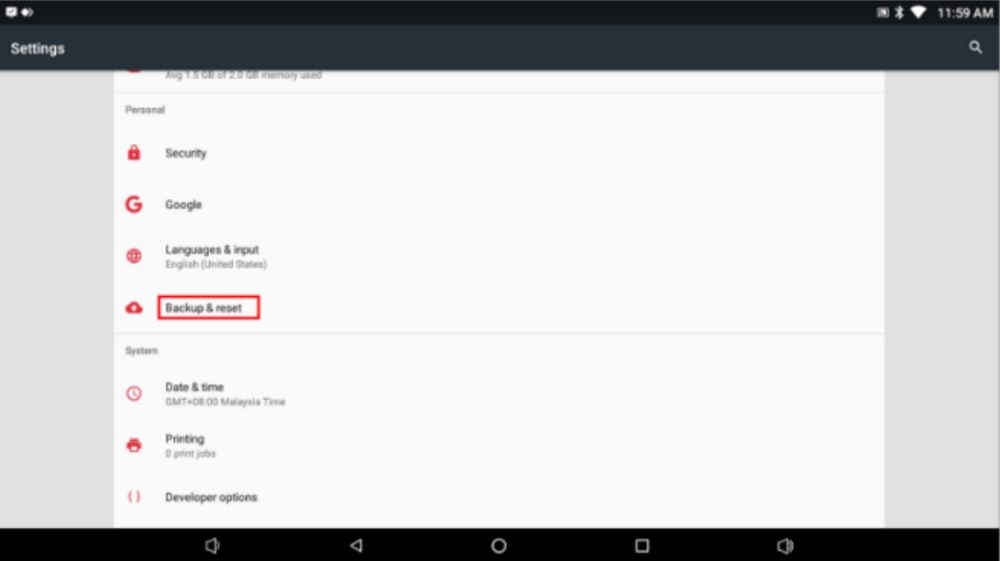
จากนั้นเลือก ตั้งค่าจากโรงงาน (Factory data reset)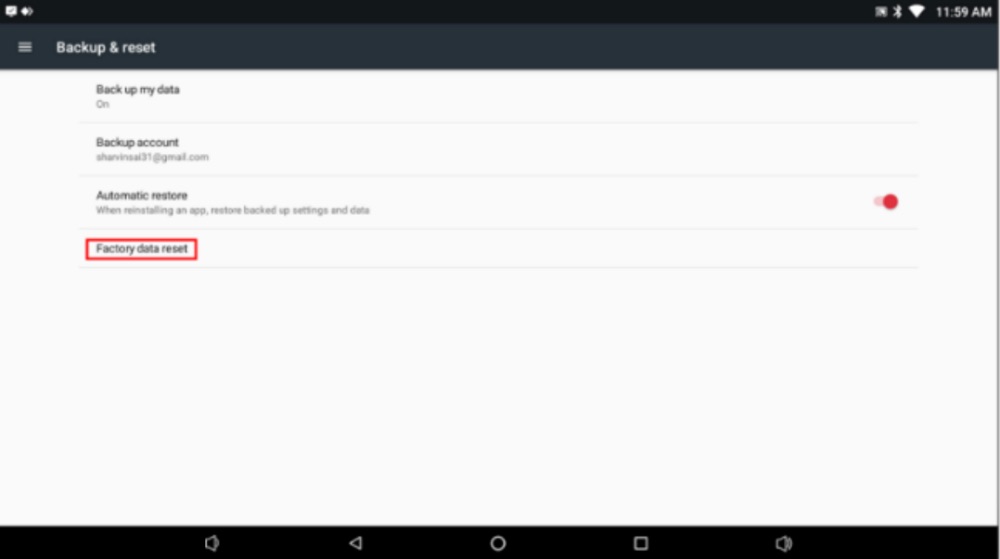
หากทำทุกขั้นตอนด้านบนแล้ว ปัญหายังคงมีอยู่แนะนำให้ติดต่อเข้ามาที่ Call Center โทร : 02-020-2364 หรือ Line : @EGGPOS เพื่อรับบริการต่อไป
วันและเวลา ไม่ตรงกับเวลาจริง
- เชื่อมต่ออุปกรณ์กับอินเตอร์เน็ตเพื่อให้มีการปรับข้อมูลให้ตรงกัน (synchronize)
- ตรวจสอบว่ามีการเปิดใช้งาน การตั้งเวลาอุปกรณ์ในระบบเครือข่ายทั้งหมดให้ตรงกัน
- เลือกไปที่ ตั้งค่า (Setting)
- เลือกวันและเวลา (Date & time)
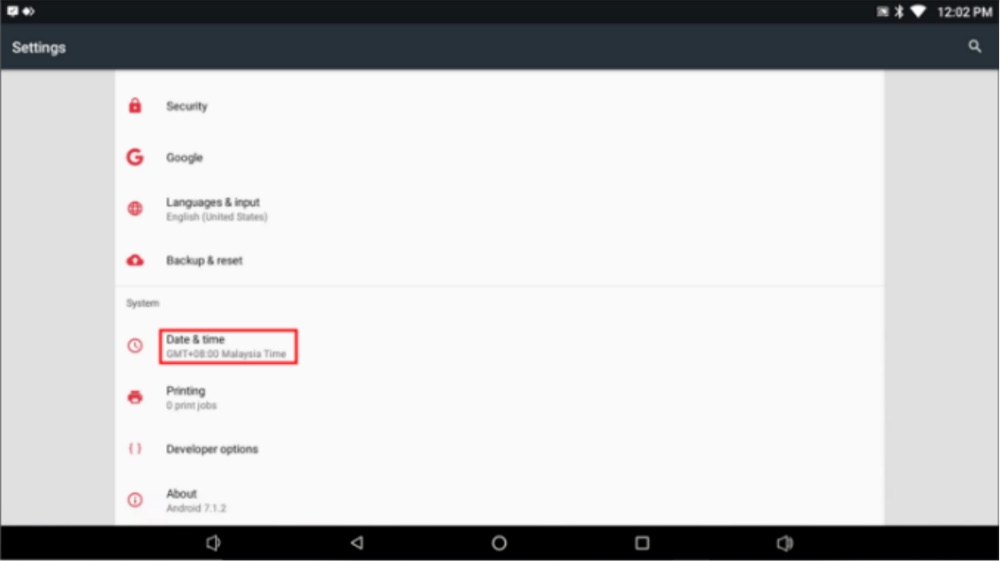
- เลือกเพื่อเปิดโหมดการอัปเดตวันและเวลาแบบอัตโนมัติ (Automatic date & time)
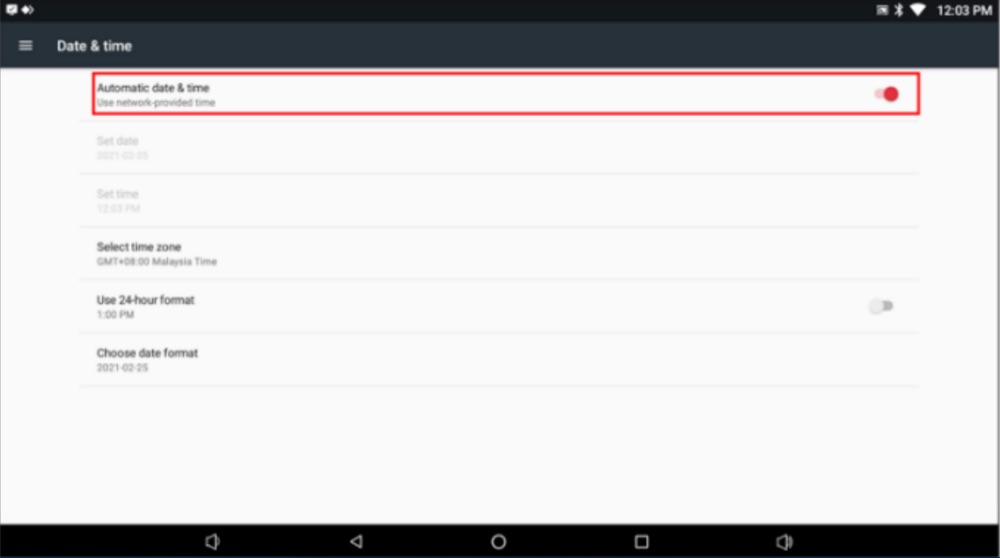
ลิ้นชักเงินไม่เปิดออก
- ตรวจสอบว่าลิ้นชักเงินเชื่อมต่ออยู่กับเครื่อง iMin
- ตรวจสอบว่าลิ้นชักเงินและสายไฟอยู่ในสภาพปกติ พร้อมใช้งาน

- ตรวจสอบเวอร์ชั่นว่าเป็นเวอร์ชั่นล่าสุด : เข้าหน้า Wireless update ตรวจสอบการอัพเดท, ติดตั้งเวอร์ชั่นใหม่
- ตรวจสอบอีกครั้งว่าลิ้นชักเงินสามารถใช้งานได้ตามปกติหรือไม่ ด้วยวิธีการดังต่อไปนี้
ขั้นตอนการตรวจสอบว่าลิ้นชักใช้งานได้ตามปกติหรือไม่สามารถทำได้ดังนี้
- เข้าที่เมนู การทดสอบเครื่อง (Diagnostic)
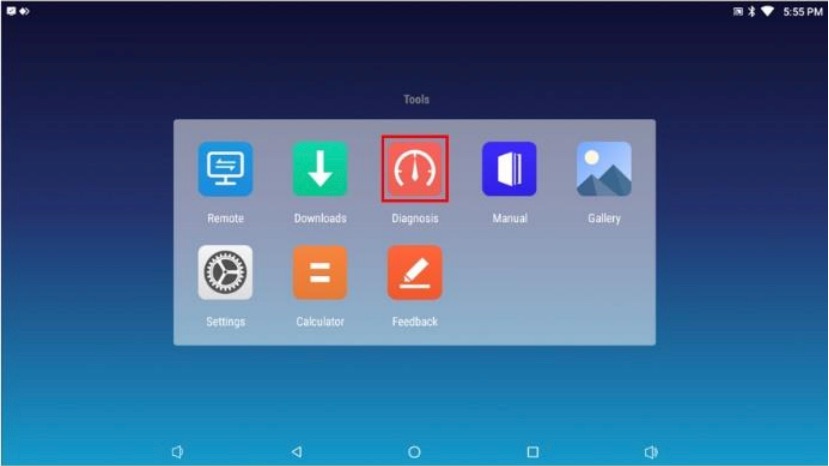
- เลือก ลิ้นชักเงิน (Cash Box)
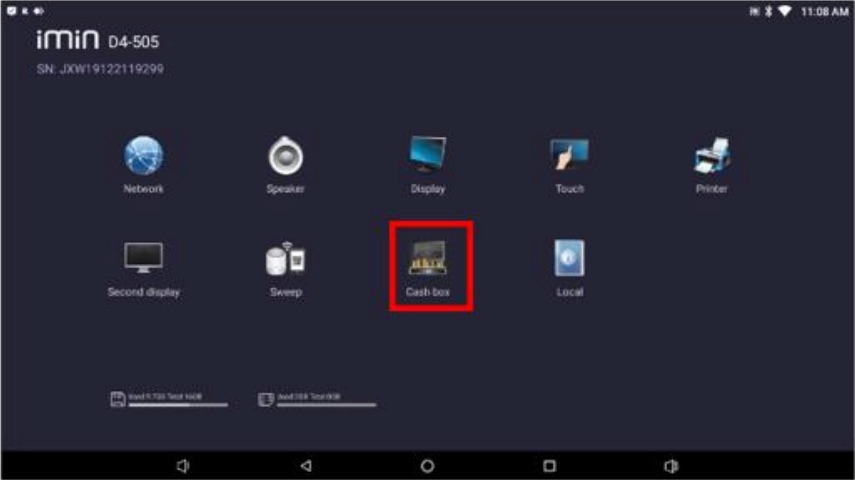
- กดปุ่มการตั้งค่า (Setting) ปุ่มด้างล่างข้างขวา
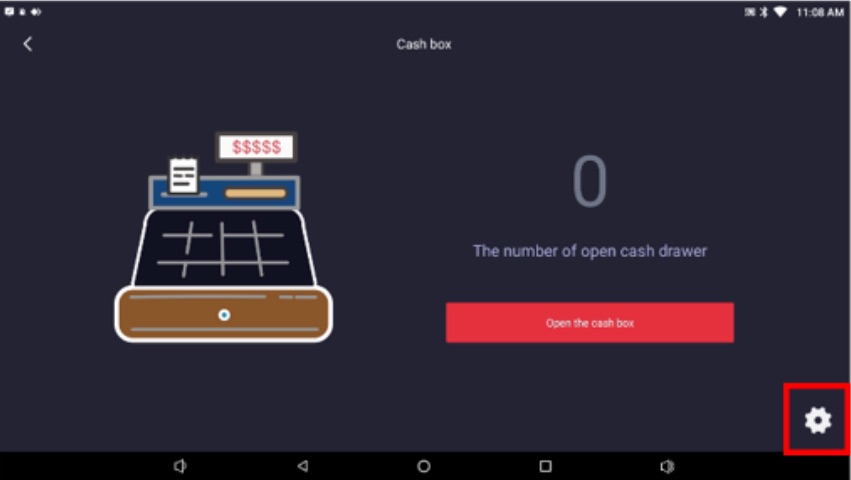
- เลือก ลิ้นชักทำงาน
- เลือก เปิดลิ้นชักหลังจากสั่งพิมพ์ (Cash Drawer After Printing)
- คลิก ตกลง (OK)